Hjälpmedel
Processings utvecklingsmiljö (IDE) är mycket mindre avancerad än andra som tex eclipse, Visual Studio, netbeans eller IntelliJ IDEA. (och det finns många många fler). Vi har valt att använda Processings egna IDE för att den är överskådlig och skapa inte onödig förvirring. Ändå finns det lite inbyggd som hjälper till:
Code Completition
Via File --> Preferences kommer man åt vissa inställningar. En som man kan kryssa för är Code Completition with CTRL-Space. Det gör att du kan börja stava ett variabelnamn eller method som tex strokeWeight(float) . Med CTRL-Mellanslag får man sedan en lista med förslag. Med piltangenterna up/ner kan man välja rätt rad och bekräfta med ENTER.
Övning
Skriv stroke och sedan CTRL-Mellanslag. En lista med förslag som alla börja med stroke dyker upp. I listan står också vilka parameter som förväntas. stroke(float,float,float) förväntas tre värden/variabler av typen float. För att int är en undermängd till float går det bra med heltal (int).
Välj en rad och bekräfta med ENTER. Resten av instruktionen infogas.
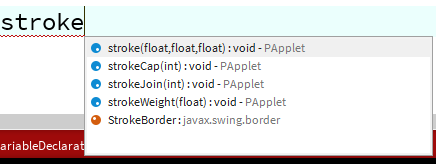
Vi påminner här även om länken till websidan som förklara de olika instruktioner som är speciell för processing. Högerklick på en instruktion (tex strokeWeight) och sedan Find in Reference. En websida med förklaringar öppnas.
Rename
När ett program är klar är det värt att titta en gång till på variabelnamn. Vi ska använda talande, självförklarande uttryck. Så helst antalSteg och xPosition i stället för a,b,x,y eller dylikt. Om man vill efteråt byta ett variabelnamn kan man göra så här:
- Högerklick på variabelnamnet
- välj Rename
- Välj ett nytt namn för variabeln, bekräfta med ENTER
- variabelns namn byts i hela koden.
show Usage
I större program är det lätt att tappa översikt var en variabel eller metod används. Genom högerklick och Show Usage kommer en lista fram med alla rader med en viss variabel eller metod. Klick på raden listan för att hoppa direkt till position i koden.
Debugger 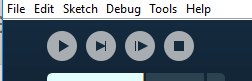
Rätt ofta behöver man insyn i programmet när det körs. Innehållet i en variabel vid en viss tidpunktkan vara intressant. En möjlighet är att lägga in ett println( .... ) som skriver ut information i consolefönstret. Men det gör koden ful och ännu mer oläsbart. Vi kan sätta på en sk Debugger som kan visa innehållet av alla variabler. Vi kan sätta på/av denna Debugger under fliken Debug. Vi fär sedan två knappar till. De knapper betyder:
- Starta programmet och kör den fram till första breakpoint.
- Går stegvis genom programmet. Ett steg per klick.
- Kör vidare till nästa breakpoint.
- Avsluta programmet.
Innehållet blir synligt när programmet kommer till en sk Breakpoint. I Debuggerläge kan vi klicka på ett radnummer. Då görs det om till ett litet parallellogram. När vi nu starta programmet dyker en tabell upp och programmet stops vid raden som vi valde. OBS! Denna rad har INTE utförts än.
Nu ser vi alla variabler som är med i programmet. Först våra egna, sedan (under mappen processing) de som är med i varje program. Om den inte dyker upp kan du klicka på "fjärilsymbolen" längs upp till höger. Raden med själva breakpoint har inte körst än.
Övning
Ta fram ett äldre program. Sätt på Debuggerläge. tex ett med en loop och sätta en breakpoint på ett ställe. Du ser nu innehållet av dina variabler. Fundera på hur de kommer att ändra sig i nästa steg. Testa det med andra kör-knappen (step). Då utförs nästa instruktion (tomma rader hoppas över).